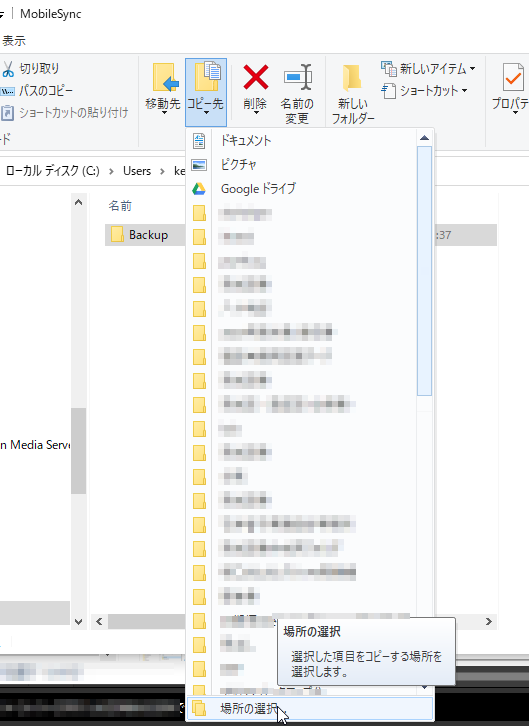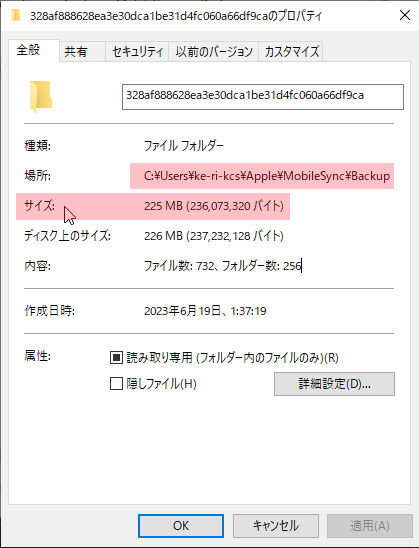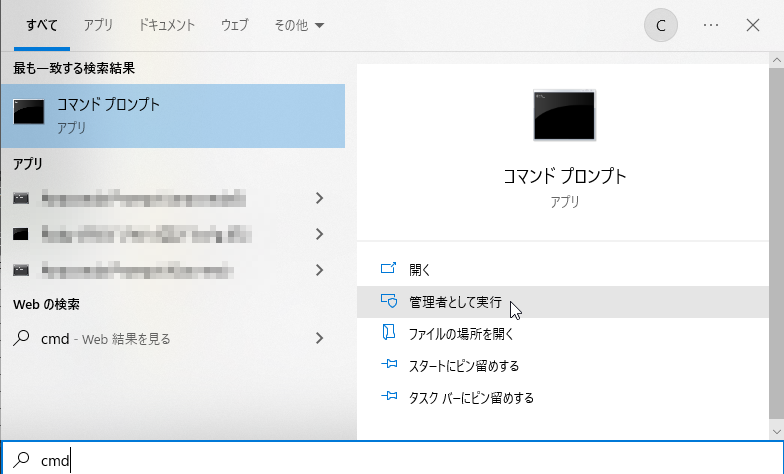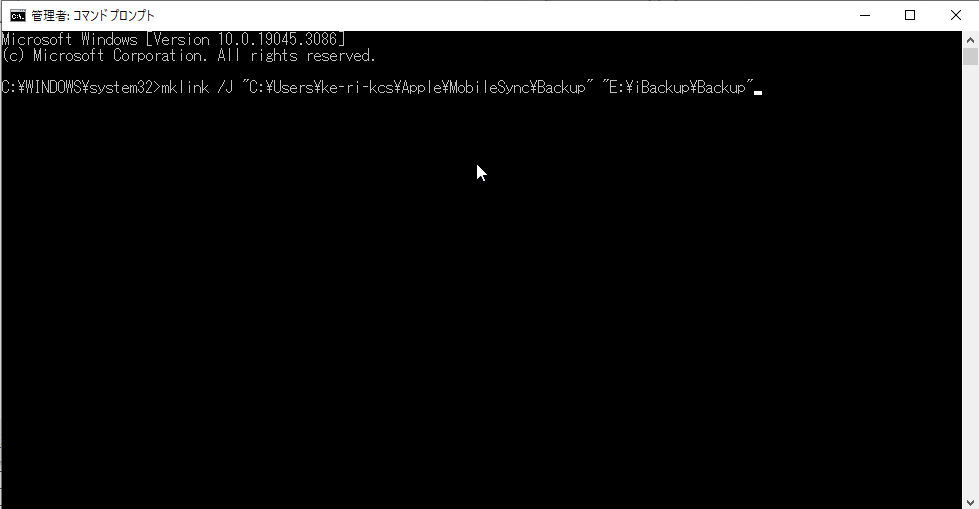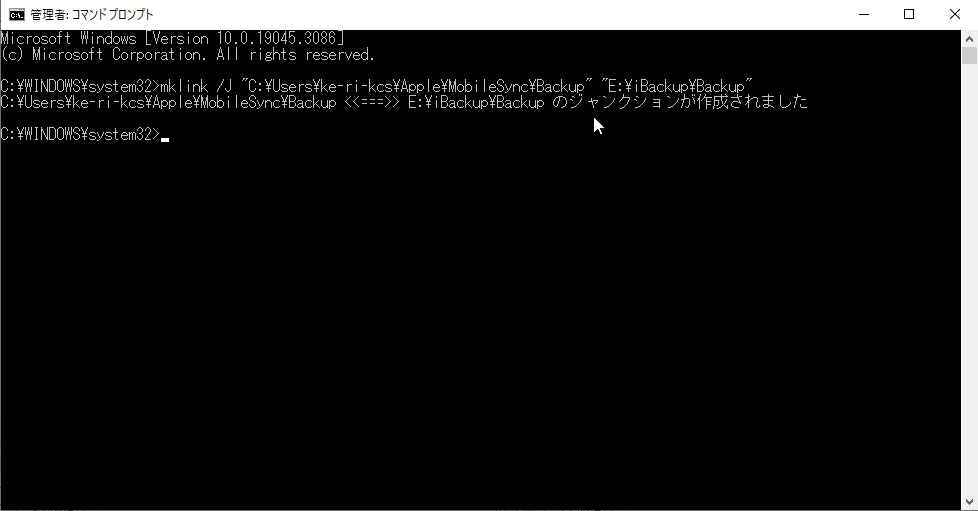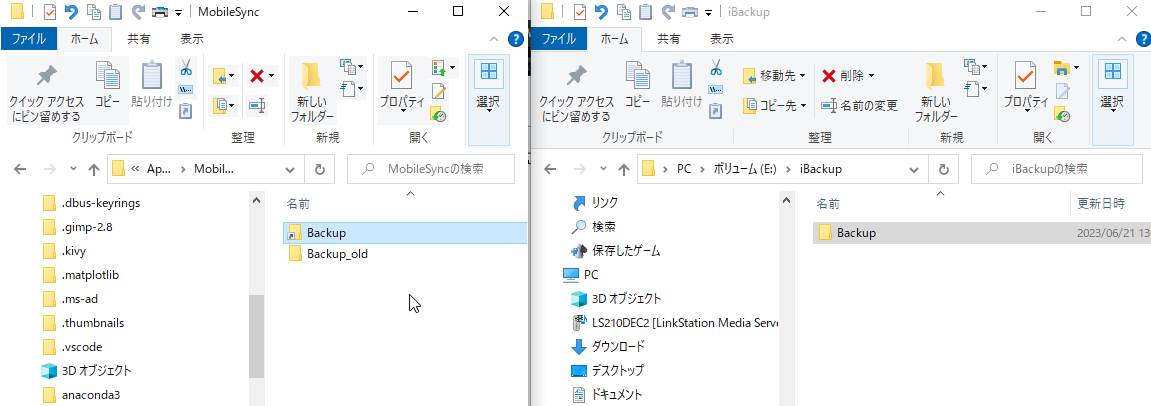iphoneのバックアップデータの移動(コピーしてから元ファイルを削除)作業は簡単です。
※まず最初に、ゴミ箱が空、もしくは空になってもいい状態かどうか確認してください。
(一応残しておきたいデータがゴミ箱にある場合はDドライブに【控え】というフォルダを作って移動しておいてください。
では、本題の作業です。
「移動ではなく」、Dドライブに【iBackup】というフォルダを作って、そこへ元々の【Backup】フォルダごとコピーします。
では最初に、
Dドライブに「iBackup」(「i」が頭に付いているので注意)というフォルダを作ってください。
このコピー作業は、Cドライブの容量があまりないので、なかなか進まないか、エラーが出ます。
150GB以上なので、かなり時間がかかります。
僕のPCだと2時間〜3時間くらいかかる。
※コピー作業中は他の作業はしてはいけません!!
コピーの方法は、ドラッグ&ドロップでもいいし、
エクスプローラーのホームタブ内の「コピー先」から、コピー先のD:\iBaackupを探してもいいです。
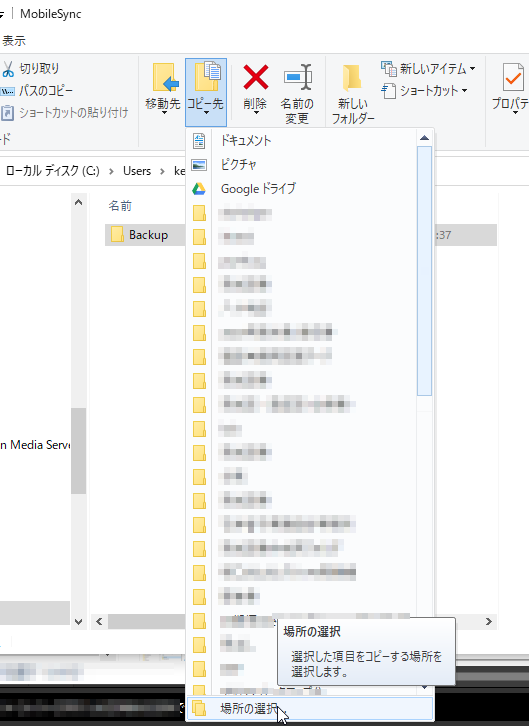
もし、コピー中にエラーが出たら、作業は中止してください。
運良くコピーができたら、必ず、
【コピー元のファイル】と【コピーしたファイル】の「プロパティ」を開いて、
ファイルの【サイズ】が完全に一致していることを確認してください。
サイズが違ったらやり直しですが、あせらないでね。(「ディスク上のサイズ」ではなくて、「サイズ」の方です)
コピー作業が完全に終了してから容量を確認しましょう。
コピーが終了したら、【コピー元の「Backup」フォルダの名前を「Backup_old」と変更します。
※この作業が重要です。
ここまで、できましたでしょうか?
DドライブにBackupフォルダごとコピーをして、元のBackupフォルダの名前を変えたところまでできていればOKです。
専門的に書くと
C:\Users\ユーザー名\AppData\Roaming\Apple Computer\MobileSync\Backup\・・・・・・・
または
C:\Users\ユーザー名\Apple\MobileSync\Backup\・・・・・・・
MobileSyncフォルダ内のBackupフォルダ
を
D:\iBackup\Backup\・・・・・・・
D:\iBackupへ、Backupフォルダ ごとコピーしています。
その後にCドライブの元データのBackupフォルダの名前を
C:\Users\ユーザー名\AppData\Roaming\Apple Computer\MobileSync\Backup_old\・・・・・・・
「Backup_old」
と変更します。
フルパスの長い名前は、Backupフォルダ内を開いて、そこにある数字のファイルのプロパティーをズルーっとコピーすると、
ノートパッドとかに貼り付けて確認できます。
(フォルダ名が全部表示されていなくても、マウスでズルっと選択すると最後まで選ぶことができます。)
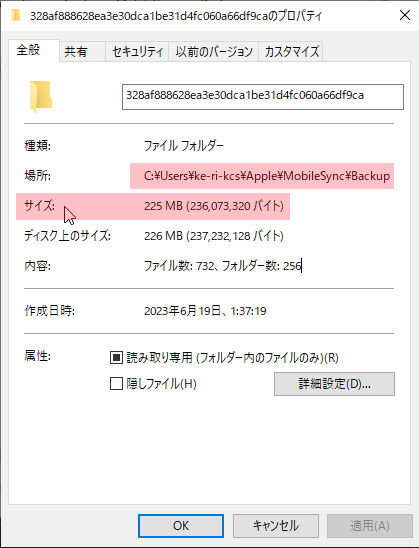
ここまでは、コピー作業に時間がかかるだけです。もしかしたら同じPC内のデータ移動なのでもっと早いかもしれない。
1時間くらいかも・・・
ここからが最重要!!
ちょっと特殊な操作をしますが、やってしまうと一瞬です。
失敗しても大丈夫なのであせらずに操作しましょう。
では
先程の
C:\Users\ユーザー名\AppData\Roaming\Apple Computer\MobileSync\
という【Backup_old】フォルダに変更した上層の【MobileSync】フォルダを開いてください。
この中に【Backup_old】フォルダだけで他にフォルダなどがないことを確認してね。
もし何かあったら連絡ください。
つぎに
スタートボタンの検索で「CMD」と入力して「管理者として実行」を押します
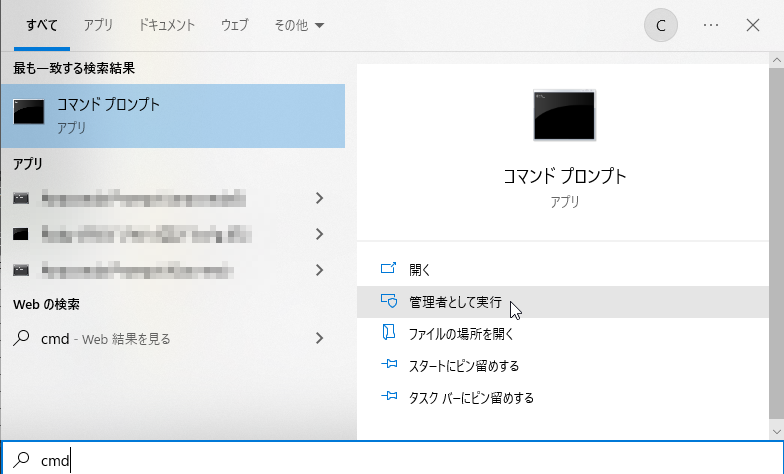
黒い画面のプロンプト画面が開きます。
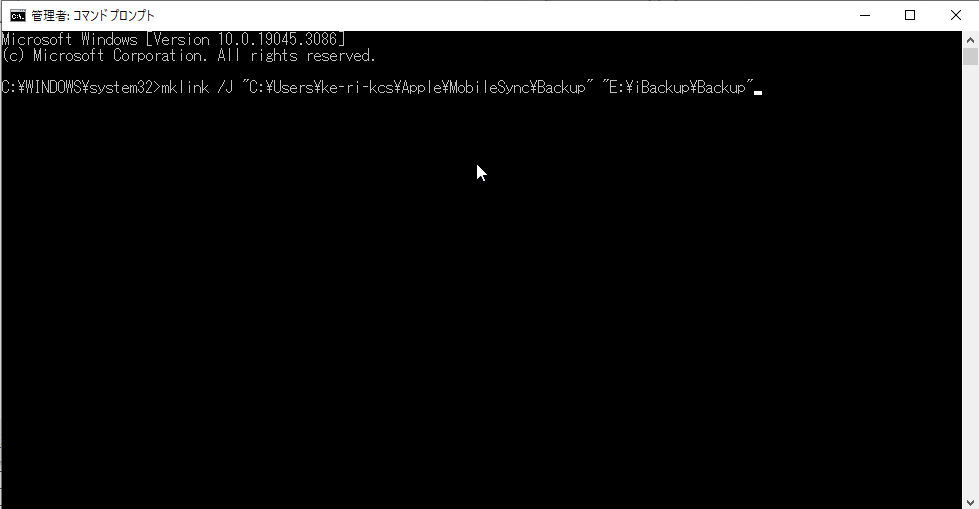
そこへ
mklink /J "C:\Users\ユーザー名\AppData\Roaming\Apple Computer\MobileSync\Backup"
"D:\iBackup\Backup"
これを、「ctrlキー+C」でコピー。ノートパッドか何かに「ctrlキー+V」で貼り付けて、ユーザー名を書き換え、
そのあと、その文章をコピーして、黒画面のカーソルに貼り付けてください。
ユーザー名は自分のユーザー名を入れてください
(上の例はユーザー名が使わせてもらっている元経理PCなのと、Mobilesyncの場所が違うのですが気にしないでください。)
文字列は改行せずに入力(貼り付け)して、Enterキーを押します
「mklink」半角スペース「/J」半角スペース「"C:\Users\ユーザー名\AppData\Roaming\Apple
Computer\MobileSync\Backup"」半角スペース「"D:\iBackup\Backup"」
これだけです。
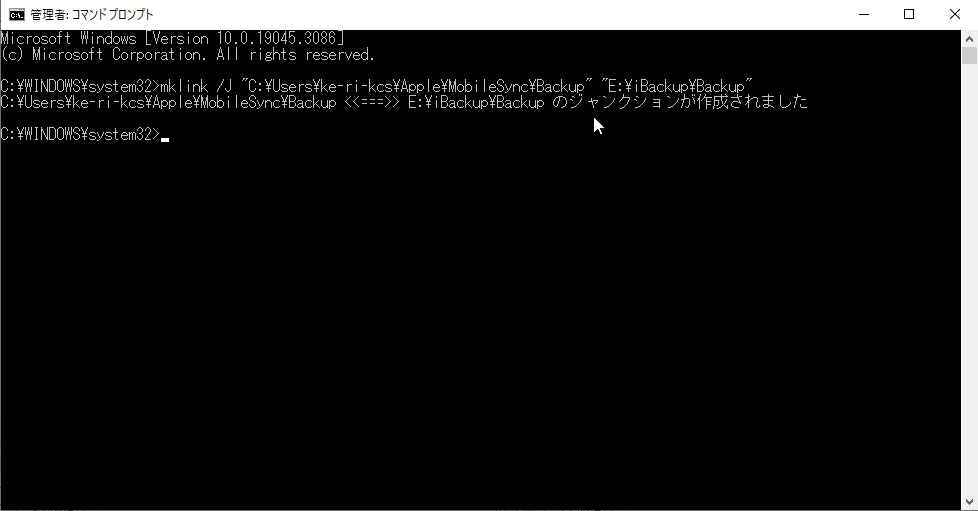
うまくできているかの確認の仕方は、上の画像のように「ジャンクションが作成されました」とでればOKで、
C:\Users\ユーザー名\AppData\Roaming\Apple
Computer\MobileSync\
が開いていると思います。
この中に、ショートカット矢印の付いたBackupというフォルダアイコンがあれば成功です。
このショートカットは、D:\iBackup\Backupへリンクしています。
特殊なショートカットで、iTunesがこれを読み取ってバックアップをしてくれるという仕組みのものです。
つまり、Dドライブへ保存されるので、Cドライブは圧迫されません。
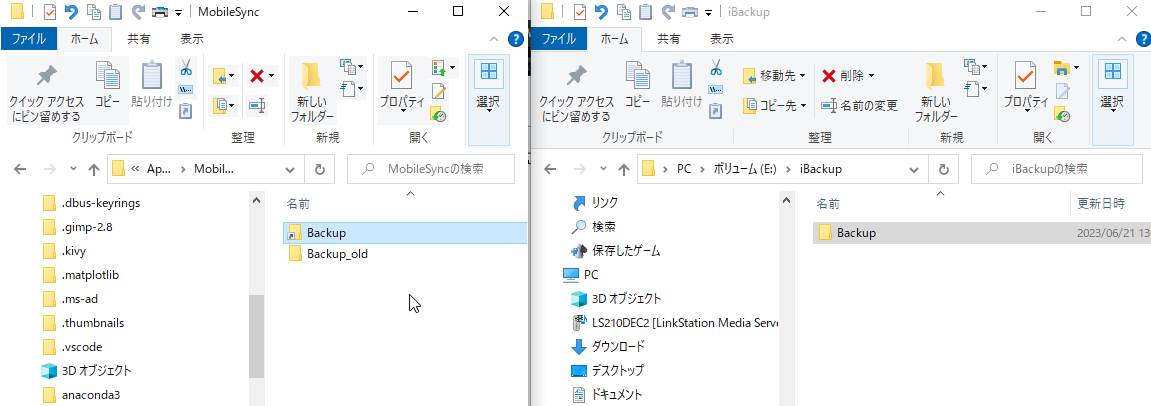
以上です。
ここまでできたら「Backup_old」に入っている元々のiPhoneのバックアップデータは不要なので、「Backup_old」ごと削除してください。
ファイルが大きいので、ゴミ箱に入らずいきなり完全に消えてしまうメッセージが出るか、いきなり消えるかもしれませんが、気にしなくて大丈夫です。
もし、ゴミ箱に入ってしまったら、「ゴミ箱を空にする」かゴミ箱内で再度削除してください。
これでCドライブから膨大なiPhoneのバックアップデータは消えて、Cドライブがかなり余裕が出ます。
もし、なにかおかしかったら、このショートカットアイコンを削除すればOKです。その場合はiTunesはCドライブの元の場所にバックアップしてしまうので、再度、上記の作業をして保存先を変えましょう。
おわり おつかれさま