トレースあそびについていろいろ書きましょう。
手順
JWWでの画像貼り付け操作は省略します。
画像の取り込み方のページへ
↑↑↑一応こちらの説明もあります。
上記は理解しておいてくださいね
それから、あらかじめこのことを理解してください。JWWでのトレース作業は、非常に限られた用途だと思います。
もし、スケッチや、寸法がわかるもの、曲線でも、計算で出せるものといった場合は、JWWで直接図面化した方が早いです。つまり、よくわからない曲線や、画像の雰囲気がほしいといった場合のみ有効な行為です。本来、JWWはこういったトレース作業に向いているとは言いがたいですので、根性のある方のみの作業と思ってください。
手順1
文字コマンドの文読から、今回はpngファイルを読み込みます。

手順2
下が読みこんだ状態です。寸法値をよく見てください。
スケールは1/1で読み込んでいます。100と言う寸法が見えますでしょうか。
これがクセもんなんです。実際に読み込んでいる画像は、18.0センチの幅の画像なのに、JWWでは強制的に100ミリ、すなわち10センチになってしまいます。ですので、スケール合わせが必要になります。
通常は、目盛りや、手作りのスケールバーを、画像と一緒に読み込むのですが、今回は、画像ソフトで、大きさを確認すると言う、ちょっと、なまけモードです。ですが、計算するにはこちらの方が確実です。
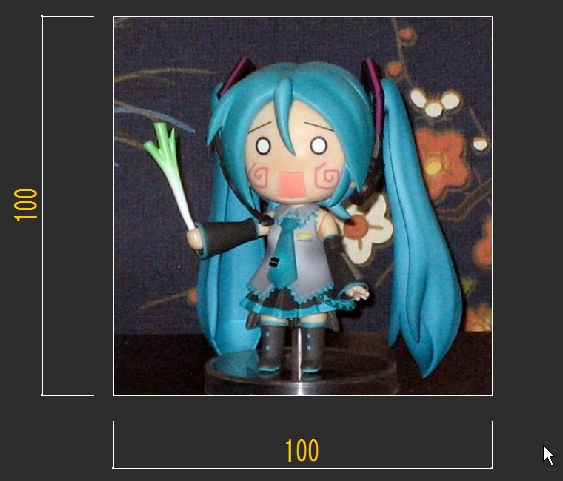
手順3
では実際の大きさに修正しましょう。18センチ÷10センチですから、1.8倍すればいいのです。
画像の拡大縮小は、JWWでは、移動コマンドで拡大縮小します。基点を決めてから、倍率を指定します。
大きさの比較をすると以下のようになります。
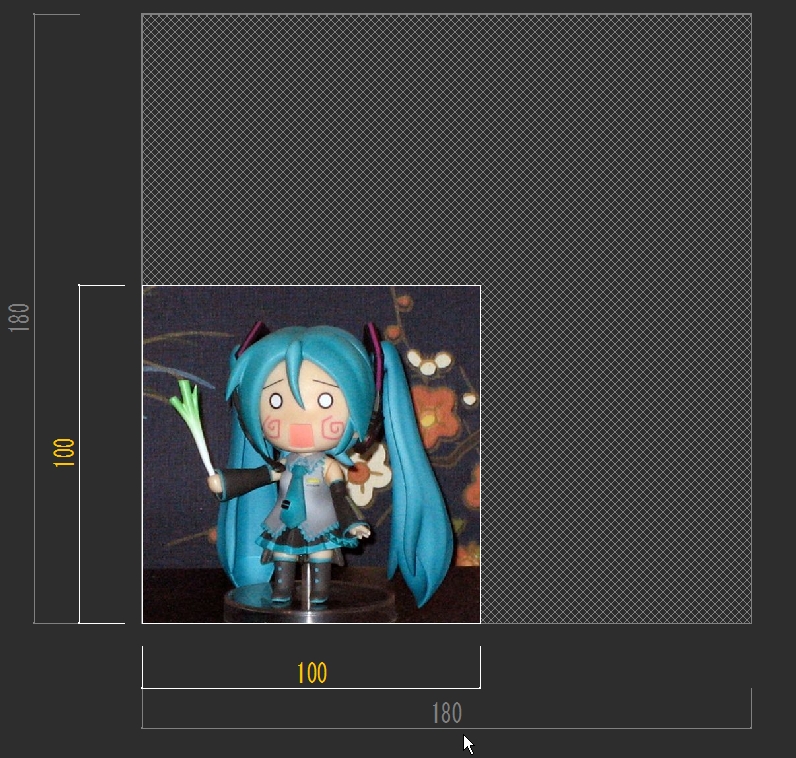
手順4
ここまでくれば、読み込んだ画像とのスケールが一致しますね。
んん。。。ちょっと疑問に思う方がおられるかもしれません。画像のスケールではなくて、画像の中の対象物の大きさを、スケールあわせしたいと言う場合はどうするのでしょうか。この場合も同じですが、JWWで読込む時のスケールを1/1ではなくて、1/50などの小さなスケールにしておかないと後悔する事になります。こういったときに、目盛りを使います。おおざっぱには、JWWでの測定コマンドで画像を読んでもいいのですが、この辺は、処理する画像の内容次第でしょうか...
ではでは、トレースをしましょう。
イラストレーターや、フリーハンドと違って、トレース線をJWWの曲線コマンド使うと、あとで編集ができません。
これが最大の欠点です。ですので、非常に緊張しながらトレースします。
間違った時は...目をつむります(>_<)
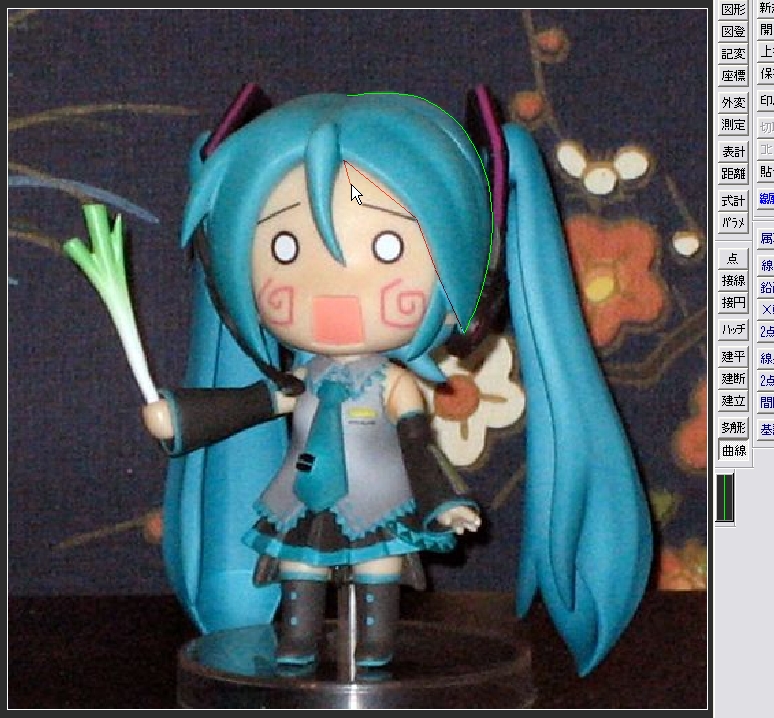
黄緑に見えるのが、JWWの曲線コマンドのスプラインの下線です。
この状態ではカクカクしています。
スプラインなどのコツは、なるべく少ない点で曲げていくということです。この点は、私も修行中(^^ゞ

この画像は、絵の部分を表示のみにしているので、画像はこのように表示され、描いた線がチェックできるのです。
ソリッド図形で着色する時には、この段階で、どの線を連続線として認識させるかを考慮して、レイヤ分けしながら描いていく事がポイントです。線は同じものを使用する場合もあるので、始点と終点を考えておかないと、曲線は切りにくいので注意が必要です。
それから、必ず、画像や、他のデータとトレースする線のレイヤグループは分けましょう。レイヤではなく、レイヤグループを分けたほうがいいです。
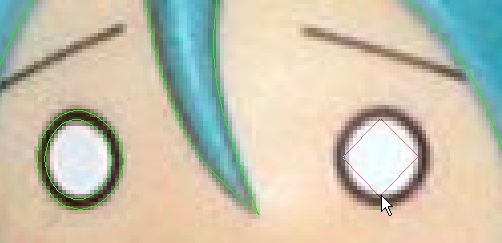
この画像をよく見てくださいね。結構ズレてるでしょ。でも、これでいいんです。曲線はどの部分を追っていくのかと言うのがポイントです。整形な円や直線ならズバリ答えが出てきますが、最終的な仕上げ観などを要求される曲線では、多少のずれがないと困るのです。なぜかは、いずれわかることなのでここでは割愛しますね。もちろんこの絵の逆側(内側)へ入れないとダメな時もあります。
こういった作業は、本当はイラストレーターと言うソフトのほうが適しています。もしお持ちなら、DXFでの読み書きできるので、それで、そちらを使いましょう。
でも、根性で、JWWで作業したい人は、がんばりましょう...根性だ根性!!
あんまり、本題に入ってなくてすみません。
U\(●~▽~●)Уいぇ-い!
まずはここまで...製図とは関係ないですね。
-*-*-*-*-*-*-*-*-*-*-*-*-*-*-*-*-*-*-*-*-*-*-
う〜〜〜つづき書かな〜〜〜
続きの画像です。

顔の部分だけは描きました。
この寸法を入れています。1/1やから、こんな感じ。
目盛りつきクロスカーソルは、JWWの画面の一番下のステータスバーを右クリックで出てきます。
左クリックでただのクロスカーソルです。カーソルを元に戻す時は同じ操作をします。
クロスカーソルにすると接線がわかりやすいので、不規則な線の外形取るときは便利です。
でもちょっと、顔が小さい...なので独断と偏見ででかくしようっと ヽ(´▽`)/

でかい画像ですみません。
ここでは複写コマンドで違うレイヤに複写していますが、通常単に拡大したい時は、移動コマンド使います。
基点を指示を指示して、倍率のところに倍率を入れます。このとき計算するのが、かったるいので、私は、作りたい大きさ÷今の絵の大きさという風にしちゃいます。
まあ、このぐらいの大きさかな...これで実物大...
着ぐるみのショーだともっと大きかったような...
まあ、一応、トレースの超基本操作でした。
って、トレースそのものの説明を、はしょってる...すみません。
